Rumus VLOOKUP sering digunakan oleh para pengguna Microsoft Excel. Kegunaan dari VLOOKUP untuk mempercepat pengolahan data adalah alasannya. Namun, bukan hanya itu saja fungsinya, VLOOKUP pun bisa mengisi sel secara otomatis sesuai kategori dari data yang tersedia. Bahkan, rumus VLOOKUP bisa digunakan di beda sheet untuk memindahkan data atau nilai.
Singkatnya, kamu cukup mengganti ‘alamat’ yang merujuk ke Sheet data kamu. Baca cara lengkapnya di bawah ini!
Baca juga: 25 Chord Gitar Mudah Lagu Populer Agustus 2023 untuk Pemula
Rumus VLOOKUP di Excel dan Keterangannya
Sebelum menggunakan VLOOKUP, kamu harus mengetahui terlebih dahulu rumus lengkap dan keterangannya. Beirkut rumus lengkapnya:
=VLOOKUP(kolom acuan;tabel acuan;kolom;0)Keterangan
1. Titik koma (;): pemisah masing-masing bagian. Kamu harus merangkai dengan benar agar Excel tidak keliru membaca perintah.
2. Kolom acuan atau LOOKUP VALUE: kolom berupa data teks atau angka yang akan dicari. Kolom pertama dari nilai kunci yang ingin dicari.
3. Tabel referensi atau table array atau tabel acuan: tabel sumber data yang menjadi referensi data. Tabel sumber data yang akan dipindahkan ke kolom acuan.
4. Kolom atau col_index_num: nomor kolom referensi. Urutan kolom data pada tabel acuan.
5. Angka 0: instruksi agar data yang dipindahkan bersifat absolut.
Baca juga: 2 Cara Mudah Akses WhatsApp Web di HP Android dan iPhone
Cara Menggunakan VLOOKUP Beda Sheet di Excel
Pada sub-bab ini, kami akan menjelaskan cara menerapkan rumus VLOOKUP untuk mencari data dari Sheet yang berbeda. Pada dasarnya tidak jauh berbeda dengan menggunakan VLOOKUP pada Sheet yang sama, kamu hanya perlu mengganti ‘alamat rujukan’ agar terbaca oleh Excel.
Misalnya, tersedia 2 Sheets. Pada Sheet pertama berisi data dan Sheet kedua berisi data referensi atau sumber. Kategori berisi besaran usia sesuai golongan. Golongan menjadi acuan pengisian tabel.
Pertama-taman, buka dokumen atau file Excel yang ingin kamu masukkan rumus VLOOKUP dan Sheet referensinya. Pastikan kedua Sheets tersebut berada pada satu file yang sama. Setelah itu, lakukan langkah-langkah berikut ini.
Baca juga: 12 Cara Mendapatkan Uang 1 Juta dalam Sehari Tanpa Modal
1. Blok dan beri nama tabel sumber
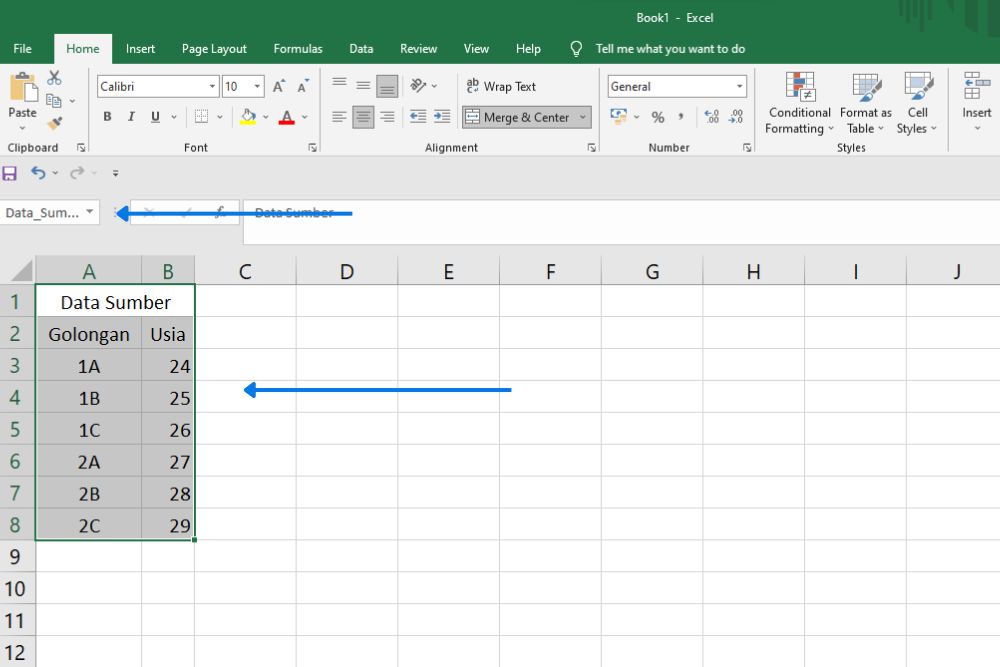
Buka Sheet kedua atau Sheet yang berisi rujukan data. Blok tabel dan beri nama di bagian Nama Bar sesuai kebutuhan.
Contoh, blok tabel golongan dan usia sebagai rujukan dan beri nama ‘Data_Sumber’. Lebih aman kalau nama yang diberi tanpa spasi.
Baca juga: 6 Cara Dapat Uang dari Snack Video Terbaru 2023
2. Tulis rumus =VLOOKUP(
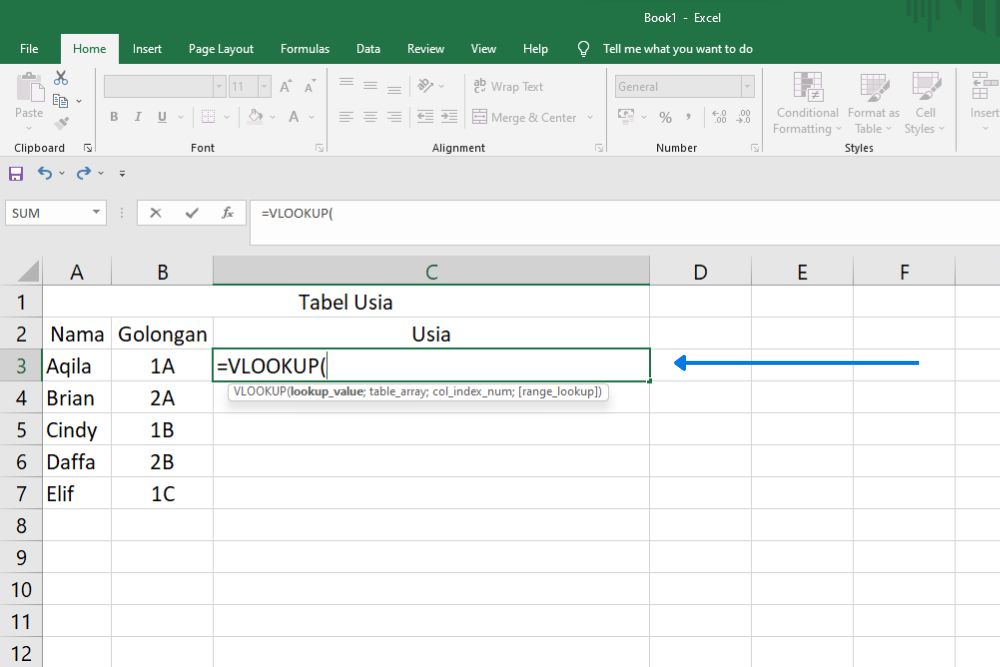
Beralih ke Sheet yang berisi data. Pilih sel untuk mengisi sesuai data dari sumber rujukan. Ketikkan rumus =VLOOKUP (buat instruksi pertama. Sebagai contoh, selnya bernomor C3).
=VLOOKUP(Baca juga: 6 Langkah Efektif Melacak HP Hilang dengan IMEI
3. Masukkan nilai kunci pada rumus
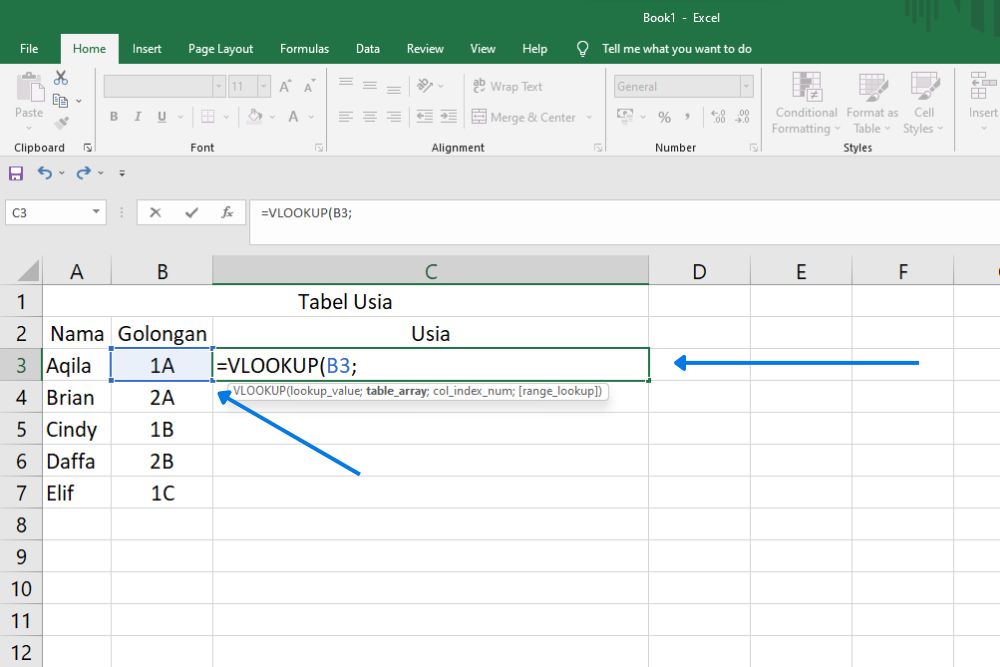
Sesuai dengan rumus dasar VLOOKUP, masukkan baris pertama kolom acuan sebagai nilai kunci. Tujuannya untuk mencari kategori apa yang dicari di Sheet kedua atau data sumber.
Contoh, kamu ingin mencari usia berdasarkan golongan. Maka, kolom acuan pada rumus diisi B3 karena baris pertama nilai kunci (golongan) di kolom B nomor 3. Rumus VLOOKUP-nya menjadi:
=VLOOKUP(B3;Saat akan menggunakan VLOOKUP pada beda Sheet di Excel, pastikan pemisah yang dipakai sesuai dengan versi Microsoft kamu. Ada yang menggunakan koma (,) atau titik koma (;) sebagai tanda pemisah.
4. Sisipkan tabel referensi
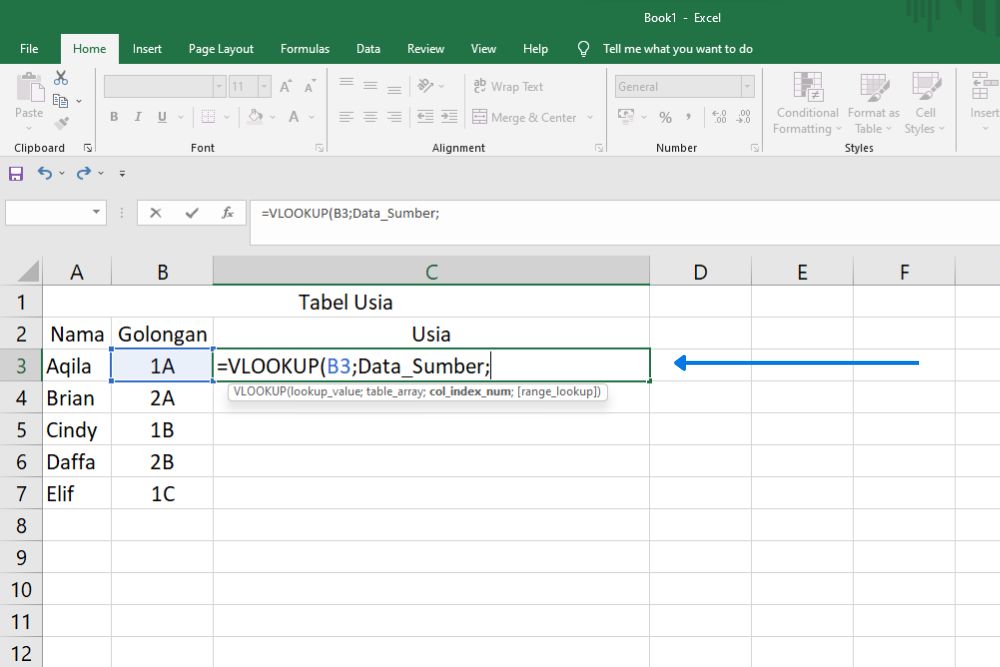
Setelah kamu memberi nama tabel data sumber, tulis nama sebagai ‘Tabel Referensi’ atau alamat untuk dirujuk oleh VLOOKUP. Ketik dua sampai tiga huruf pertama, biasanya otomatis terdeteksi oleh Excel.
Contoh, beri nama pada Sheet rujukan dengan ‘Data_Sumber’, maka akan langsung dikenal oleh Excel. Nantinya, tampilan rumus VLOOKUP akan menjadi:
=VLOOKUP(B3;Data_Sumber;5. Masukkan kolom index
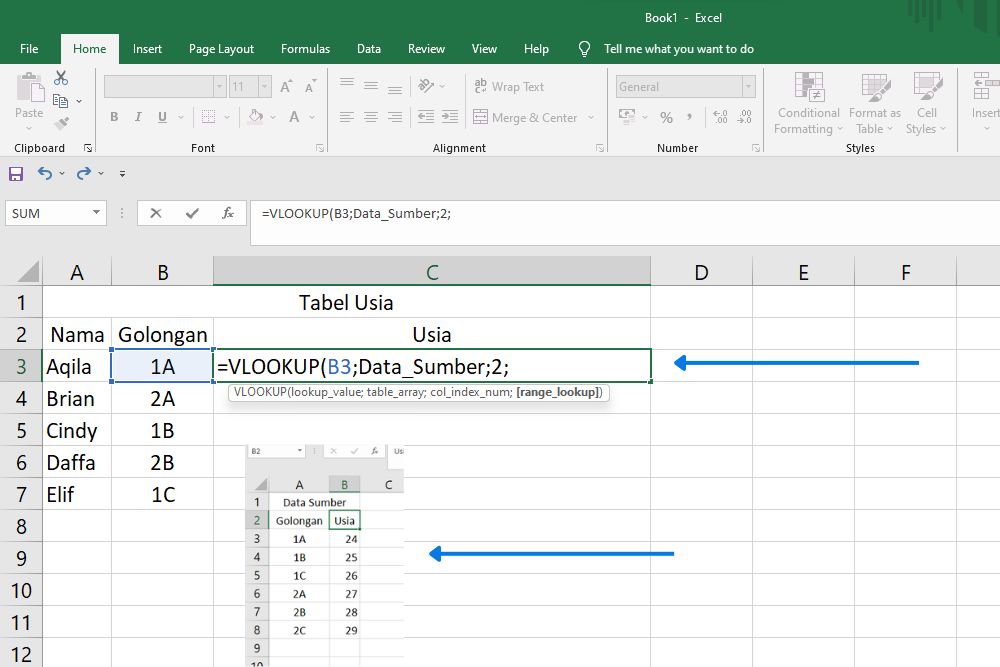
Ilustrasi masukkan kolom index
Kolom berada di Sheet kedua atau rujukan. Maka, urutan kolom sesuai dengan letak kategori yang kamu pilih.
Misal, kamu memasukkan kategori usia sesuai golongan. Pada Sheet rujukan, kolom usia ada di B yang berarti urutan kedua. Nantinya, rumus VLOOKUP akan menjadi:
=VLOOKUP(B3;Data_Sumber;2;6. Sisipkan 0 dan akhiri dengan tutup kurung “()”
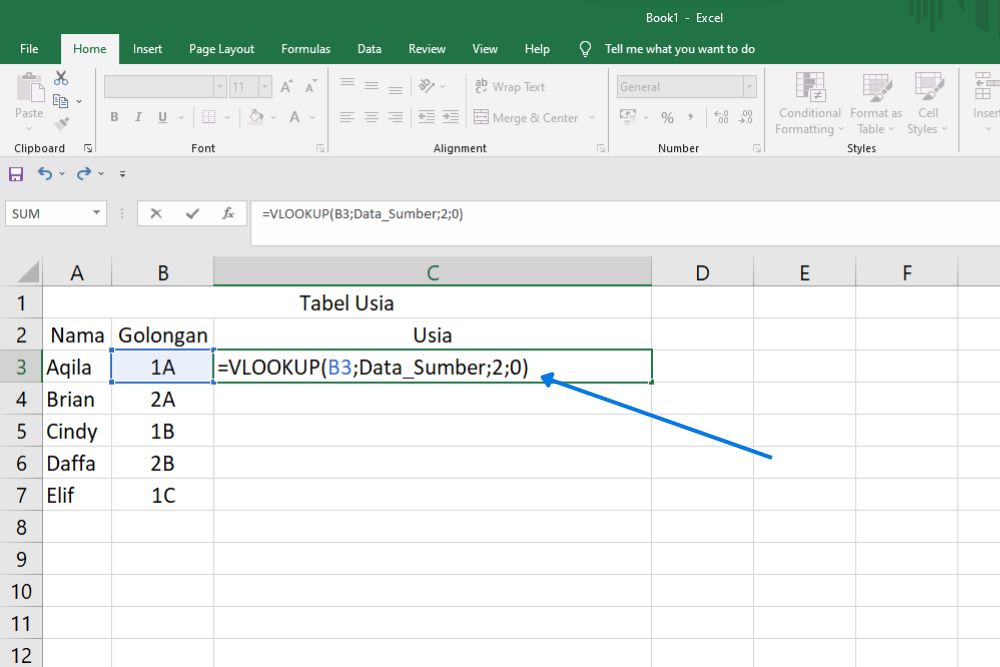
Terakhir, tambahi angka 0 (nol) di belakang tanda pemisah (koma atau titik koma). Akhiri dengan tutup kurung. Rumus VLOOKUP akhir:
=VLOOKUP(B3;Data_Sumber;2;0)Kalau kamu sudah yakin urutan rumus sesuai dengan alamatnya, jalani instruksi rumus menggunakan tombol Enter. Excel otomatis akan menentukan data sesuai rumusnya.
7. Isi kolom secara otomatis
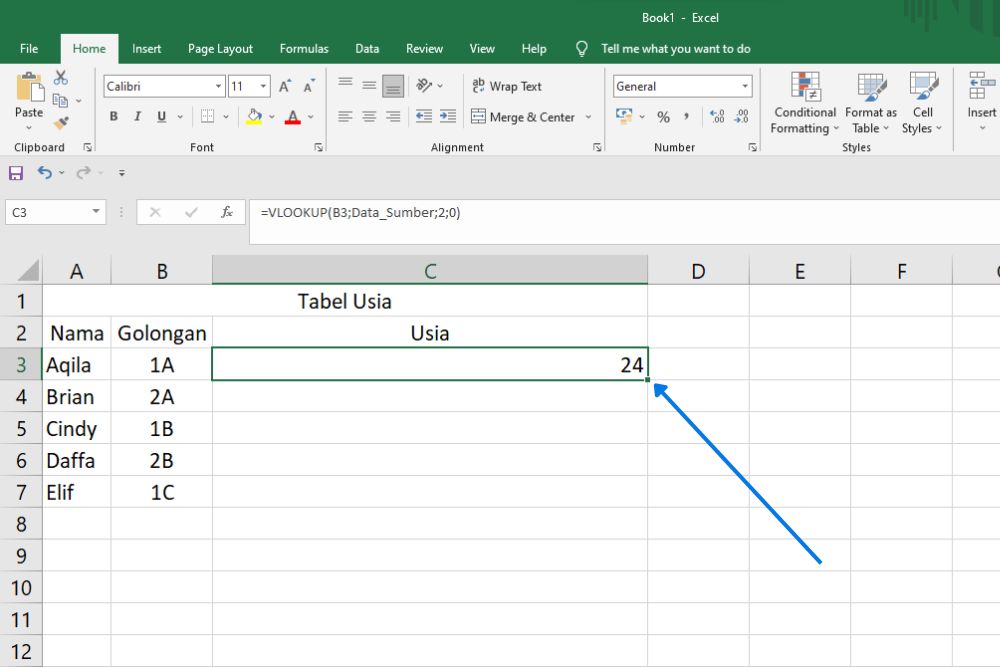
Kamu tidak perlu mengetikkan rumus VLOOKUP ini secara berulang satu per satu. Cukup arahkan kursor ke ujung kanan bawah sel yang berisi rumus VLOOKUP. Tunggu hingga menjadi tanda plus (+) tipis berwarna hitam. Cukup klik 2 kali kamu berhasil menerapkan ke semua kolom.
Itu dia cara menerapkan rumus VLOOKUP beda Sheet di Excel. Mudah atau sulit, EduFriends? Ini adalah fungsi dasar VLOOKUP yang bisa membantu pekerjaan kamu di Excel. Salah satunya adalah mengolah data. Selamat mencoba!
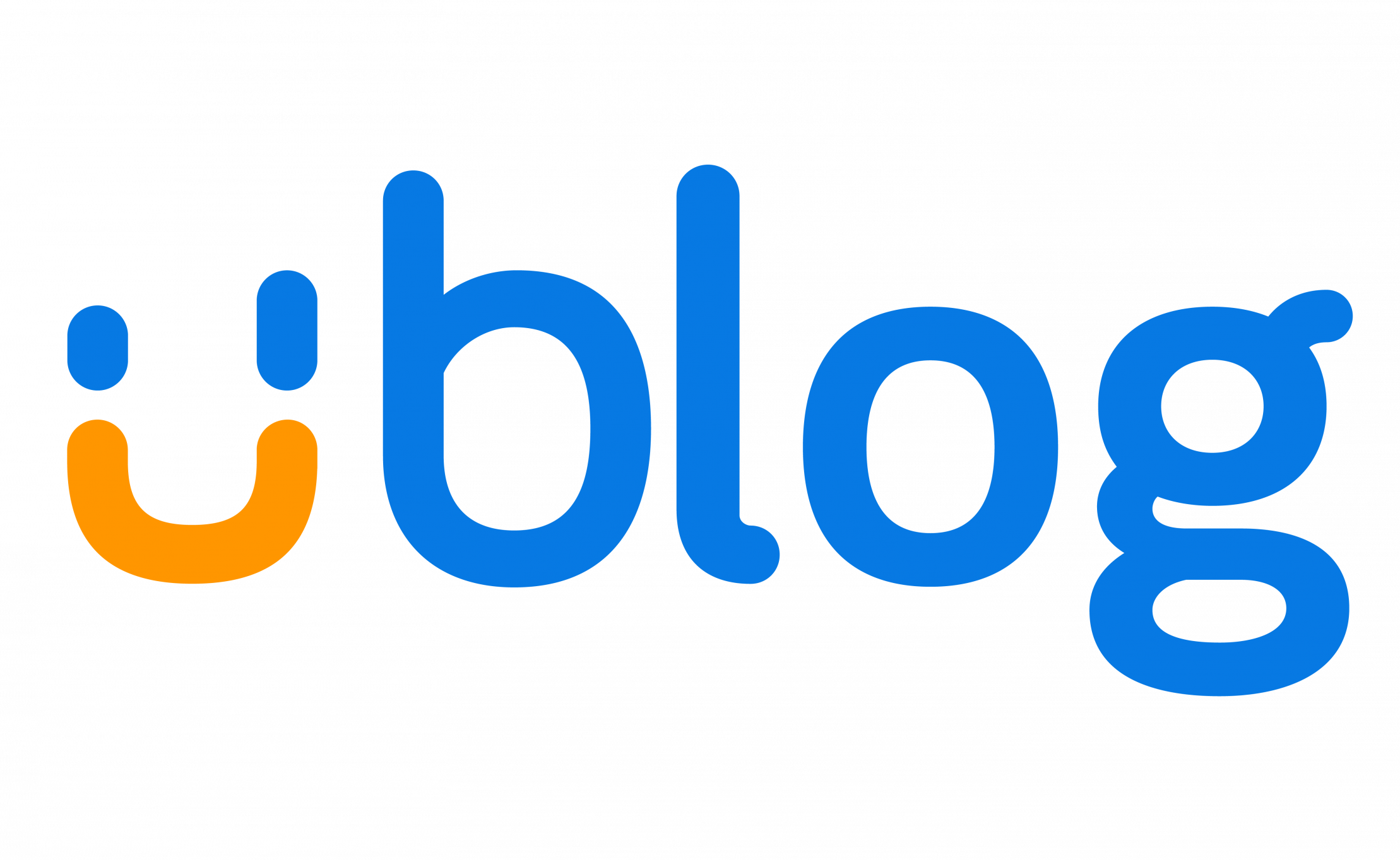





alhamdulillah semoga bermanfaat
Kalo rumusnya ngopi ke samping gmn ?
Bagaimana cara membuat rumus hasil secara otomatis dengan sheet yg berbeda dan urutannya tetapi masih dengan kode angka yang sama